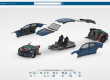在 Creo 中使用高级参数设置优化设计并自动生成零件和装配体的工程图纸,可以显著提高设计效率并确保设计的可控性和一致性。以下是一个详细的指南,介绍如何使用高级参数实现这些目标。
1. 理解高级参数设置的作用
高级参数是 Creo 提供的一种功能,允许用户通过定义特定的规则和变量来自动化设计过程。这些参数可以影响模型的几何形状、装配关系、材料属性、工程图等方面。通过高级参数,可以实现:
– 自动化几何尺寸调整
– 参数化零件和装配体设计
– 依据设定条件生成不同配置的模型
– 减少手动干预,从而提升设计效率
2. 设置零件和装配体的参数
在 Creo 中,每个零件和装配体都可以关联一组参数,这些参数可以控制尺寸、材料、重量等设计特性。以下是设置参数的步骤:
1. 定义参数:
– 在 Creo 中,打开需要优化的零件或装配体。
– 通过菜单导航到 “工具” > “参数” 选项。
– 在弹出的对话框中,点击 “新建”,为模型定义所需的参数。例如:
– 参数名:`LENGTH`
– 类型:实数(REAL NUMBER)
– 默认值:100 mm
2. 关联尺寸和特性:
– 打开模型的尺寸模式,选择你希望控制的尺寸。
– 在尺寸上右键点击,选择 “关系”。
– 输入自定义的公式或参数,例如 `d1 = LENGTH`,这样就将参数 `LENGTH` 与尺寸 `d1` 相关联。
– 每次修改参数值时,模型会根据设定的关系自动更新尺寸。
3. 使用关系进行逻辑控制
Creo 提供了强大的“关系”功能,允许通过编写简单的逻辑来控制参数。使用关系可以实现更复杂的控制,具体操作如下:
1. 打开关系编辑器:
– 在 Creo 主界面,选择 “工具” > “关系”,打开关系编辑器。
2. 添加逻辑控制:
– 在关系编辑器中编写逻辑表达式。例如:
“`
IF LENGTH > 200
WIDTH = LENGTH 0.5
ELSE
WIDTH = LENGTH 0.4
ENDIF
“`
– 这样,当 `LENGTH` 大于 200 时,`WIDTH` 将自动调整为 `LENGTH` 的一半,否则为 0.4 倍。
通过这种方式,您可以在不同设计情况下自动调整模型尺寸,减少人为干预。
4. 自动生成装配体和零件配置
使用 Family Table(系列表)功能,您可以基于预定义的参数快速生成不同配置的零件和装配体,而无需手动创建多个模型。
1. 创建 Family Table:
– 在零件或装配体模型中,打开 “工具” > “系列表”。
– 添加所需的参数和特性。例如,添加 `LENGTH` 和 `WIDTH` 作为变量。
2. 定义不同配置:
– 为每一行定义不同的参数值,即生成不同的配置版本。比如第一行设置 `LENGTH=100`,第二行设置 `LENGTH=150` 等。
– 保存并退出。现在,您可以从系列表中选择不同配置的零件或装配体。
5. 自动生成工程图纸
为了自动生成与模型相关联的工程图纸,您需要使用 Creo 的模板功能以及自动标注工具。
1. 创建工程图模板:
– 打开一个空白的工程图窗口,设置好图框、标题栏等模板元素。
– 使用参数化标注工具,将模型参数(如 `LENGTH`、`WIDTH` 等)添加到标题栏和标注中。这样,模板会根据不同的零件或装配体自动填充数据。
2. 自动生成工程图:
– 当你基于 Family Table 生成不同配置的零件时,Creo 将自动调用已设定好的工程图模板,并生成与之匹配的工程图。
– 使用 “显示模型标注” 功能自动生成尺寸标注,减少手动操作。
6. 通过关系优化设计
在 Creo 中,你可以通过高级关系来优化设计,例如通过尺寸公式和目标函数进行优化:
1. 定义目标参数:
– 例如你希望最小化零件的重量,可以将重量设置为目标参数,并通过调整尺寸来实现。
2. 运行优化功能:
– 使用 Creo 的优化模块,设定优化目标和约束条件。Creo 会自动调整模型参数以满足目标要求。
通过在 Creo 中使用高级参数、关系和系列表功能,可以显著提升设计的自动化和灵活性。通过将参数化设计和工程图模板相结合,设计师可以快速生成不同配置的零件和装配体,并自动生成匹配的工程图纸。这不仅减少了设计过程中的手动工作量,还提高了设计的一致性和准确性。