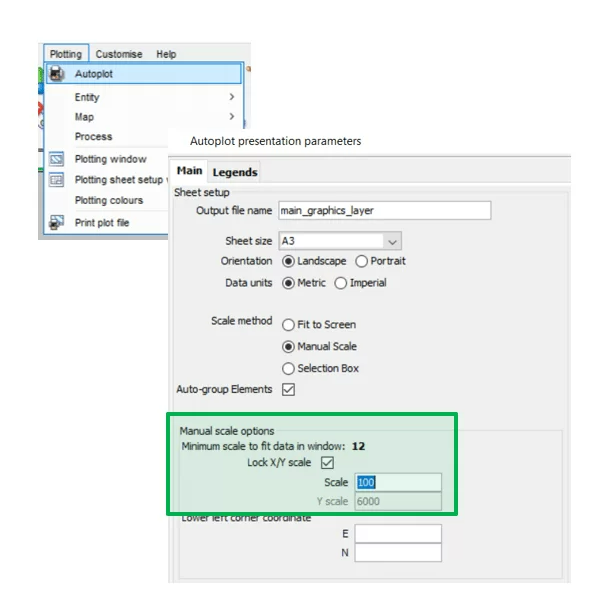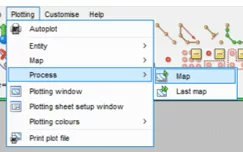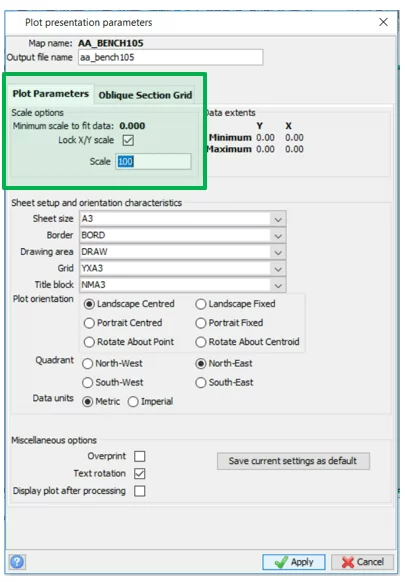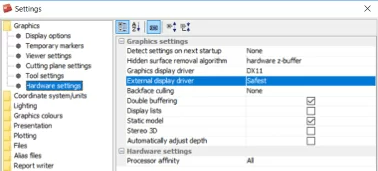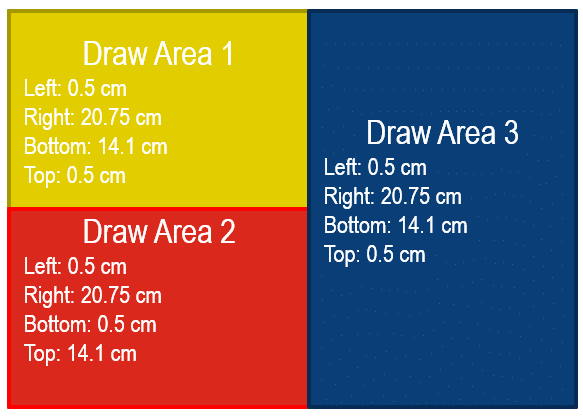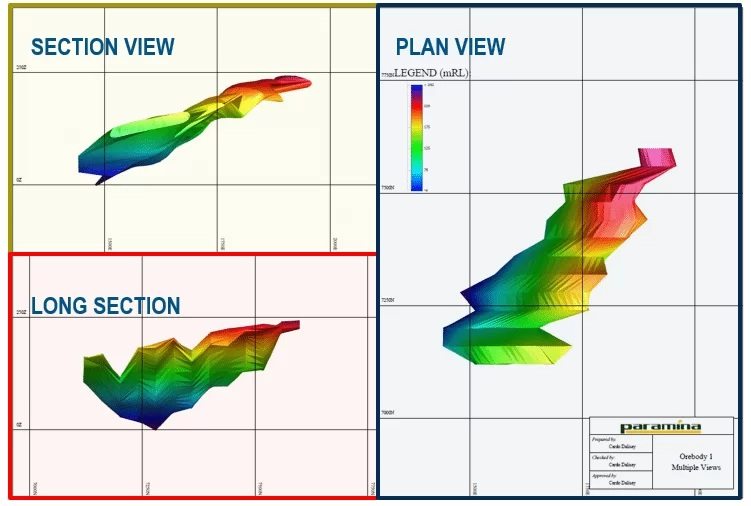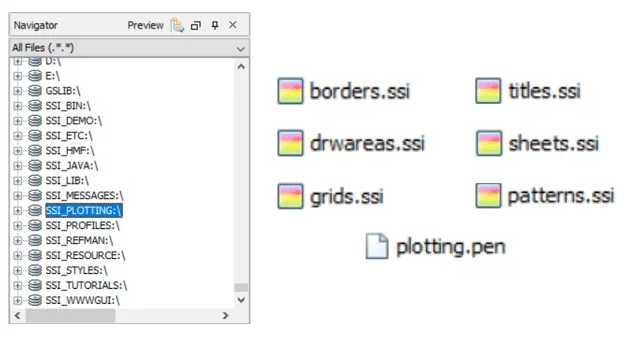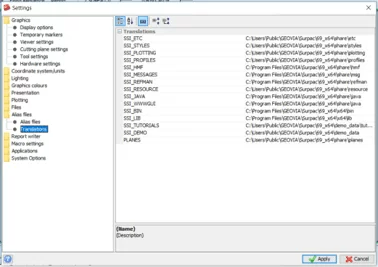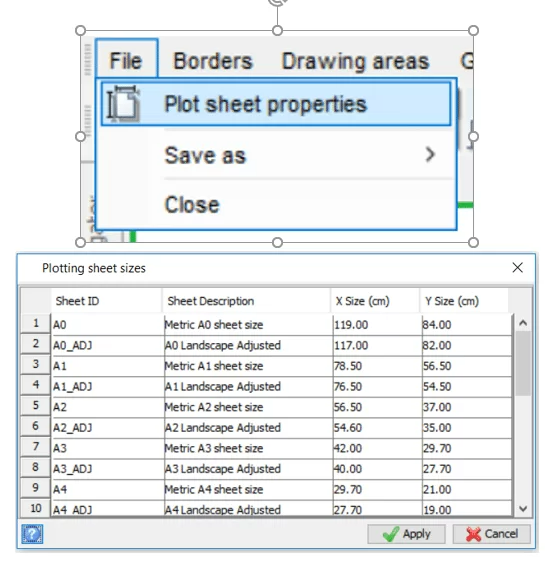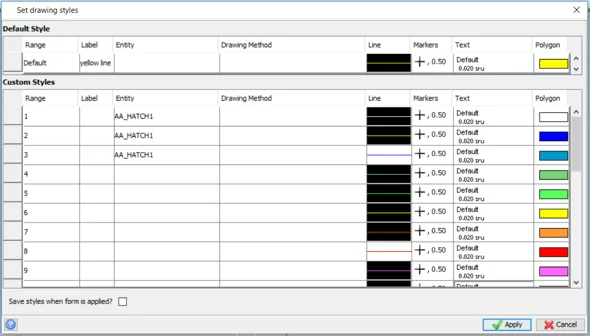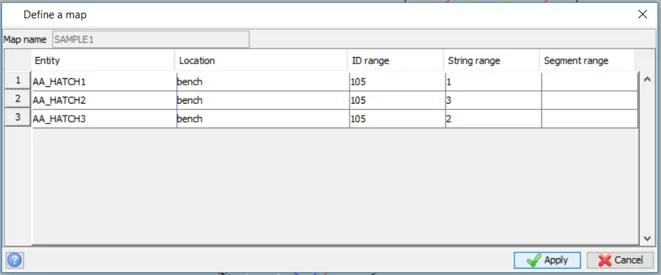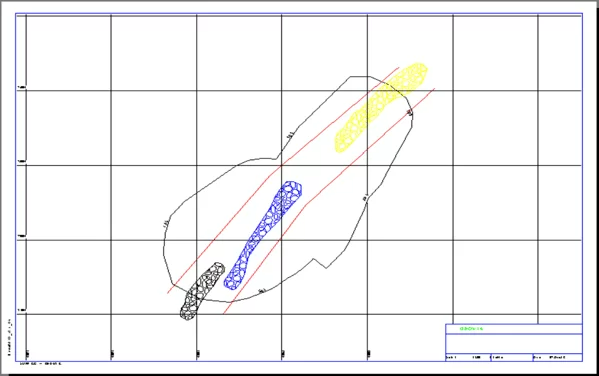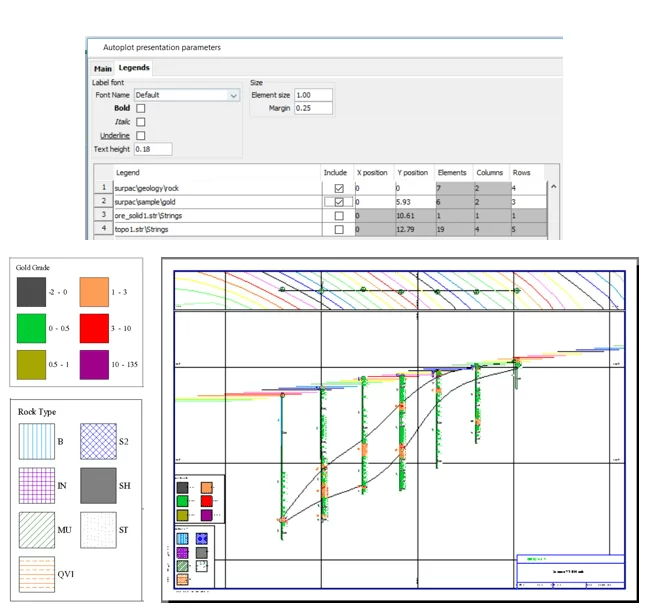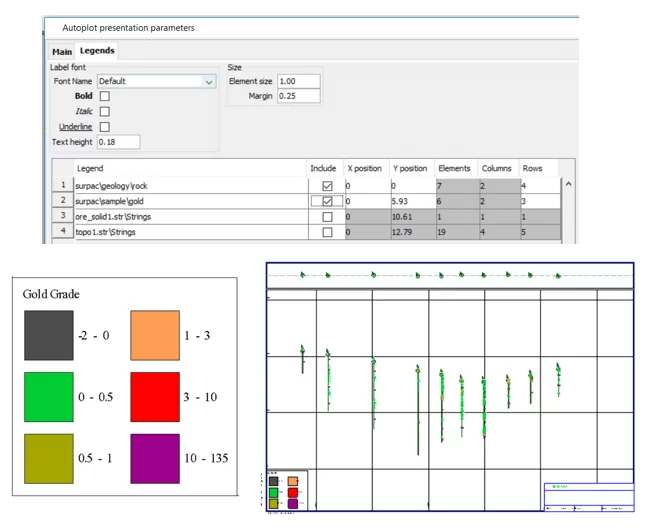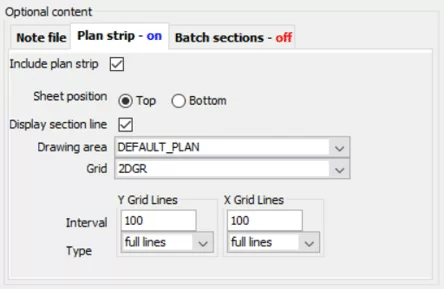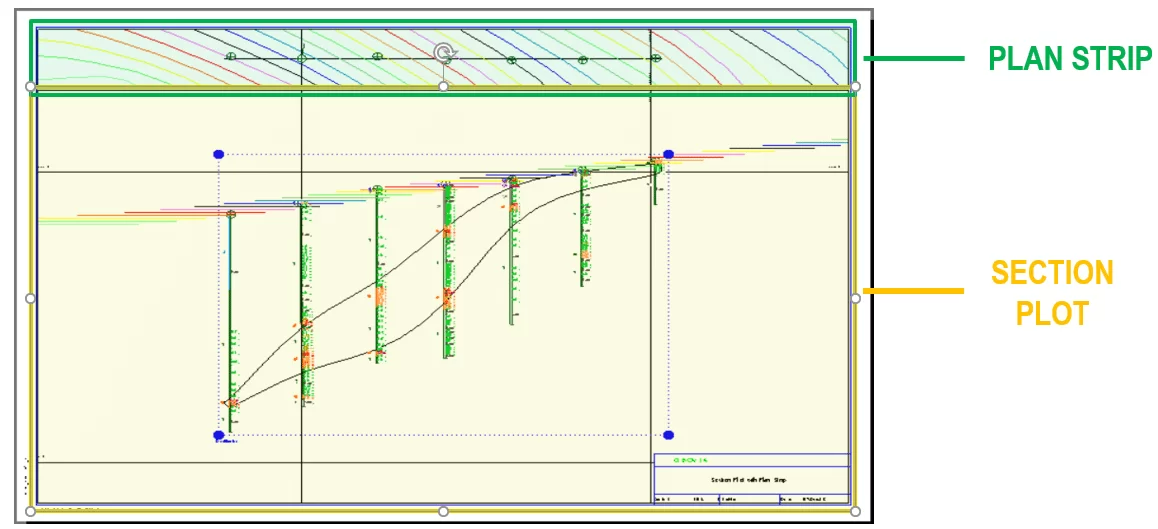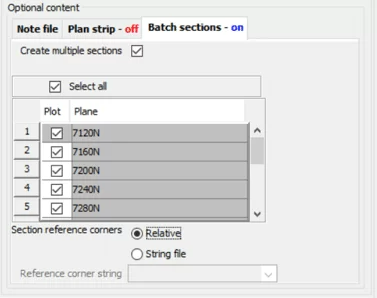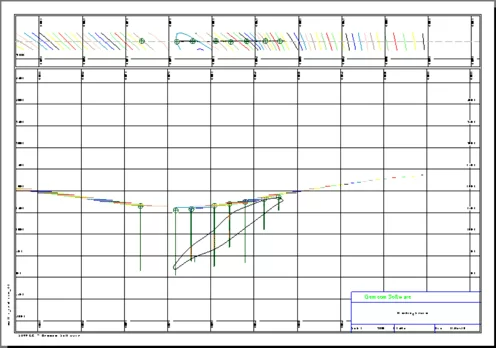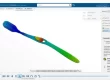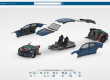绘图Tips 1:地图比例(例如 1:100)
厌倦了在地图上按比例放置 NIS 或不按比例放置吗?需要创建 1:1000 的地图吗?这就是窍门!
解决方案:
使用自动绘图:
绘图 -> 自动绘图 ,然后选择手动比例。在“手动比例选项”部分,勾选“锁定 X/Y 比例”,然后输入要使用的所需比例(例如,输入 100 以创建 1:100 绘图)
解决方案:
使用基于文件的绘图:
定义实体和地图后,处理并选择要处理的地图,在 绘图参数下,选中锁定 X/Y 比例并输入所需的比例。
绘图Tips 2:崩溃/冻结
第二个技巧是崩溃和/或冻结的解决方案。您在绘图时是否遇到过 Surpac 崩溃和/或冻结的情况?您已经尝试过以兼容模式和管理权限运行该软件?这是一个提示!
解决方案:
自定义 -> 默认首选项 -> 图形 -> 硬件设置 -> 外部显示驱动程序 -> SAFEST
单击 “应用”。 重新启动 GEOVIA Surpac 以应用更改。
将外部显示驱动程序设置为最安全会强制外部应用程序窗口使用软件驱动程序,从而变得更加稳定。
绘图Tips 3:多部分绘图
需要在一张纸上显示多个绘图?
解决方案
- 为地图的各个部分创建绘图区域
- 在定义的绘图区域上绘制每个文件
- 附加生成的绘图以创建最终地图
- A3_ADJ (A3):41.5 x 28.2 厘米
多截面图示例:(比例为 1:4000)
绘图Tips 4:绘图表设置
想要使用之前创建的标题栏、绘图区域、边框和网格吗?
解决方案
- 创建一个用于绘图文件的文件夹
- 复制必要的绘图文件
- (例如 borders.ssi 等)来自绘图逻辑,SSI_PLOTTING:\ 或 C:\users\public\geovia\surpac\69_x64\share\plotting)
解决方案
- 转到自定义 -> 默认首选项 -> 别名文件 -> 翻译
- 在 SSI_PLOTTING 选项卡下,映射新创建的绘图文件夹
- 单击 应用 并 重新启动 Surpac。
绘图Tips 5:绘图打印偏移
对打印绘图文件时出现的偏移感到恼火吗?
解决方案
- 打开 Surpac,转到 绘图 -> 绘图表设置窗口
- 在绘图表设置窗口中,转到文件 -> 绘图表属性
- 添加/插入 一行以调整纸张尺寸
- 复制纸张尺寸,然后将 X 和 Y 尺寸上的纸张尺寸减小约 1.5 厘米
绘图Tips 6:绘图孵化
解决方案:
创建一个 用于孵化的实体
解决方案:
对于自动绘图:转到 “设置绘图样式” 表单 (SSTR),在要填充的所需字符串的“实体”列上指定该实体。使用自动绘图进行绘图。
对于 基于文件的绘图:转到 绘图 -> 地图 -> 新建,输入地图名称,然后指定要绘制阴影的实体、源文件和字符串。
比例样图:
绘图Tips 7:传奇 ★ ★
很难在绘图文件上创建图例和表格?
地图图例
解决方案:
对于传奇:
- 使用 Autoplot绘图后,转到 图例选项卡。
- 在“包含”行中,标记要合并的图例。
- 单击 “应用”。
对于表格:
-
- 使用 Autoplot 进行绘图后,转到 图例选项卡。
- 在“包含”行中,标记要合并的图例。
- 单击 “应用”。
绘图Tips 8:带平面条的剖面
在同一张纸上绘制剖面图和平面图?
- 打开Surpac,加载必要的文件(例如钻孔数据库、字符串、DTMS 等)
- 转到绘图 ->自动绘图
- 在可选内容下 ->计划条带
- 选中“包括计划条”,然后填写必要的详细信息
带平面图条的剖面图示例:
绘图Tips 9:批量绘图
解决方案:
- 打开 Surpac,加载必要的文件(例如钻孔数据库、字符串、DTMS 等)
- 转到 绘图 -> 自动绘图
- 在可选内容 -> 批处理部分下
- 选中“创建多个部分”,然后选择要绘制的所需部分。
批量绘图输出:
绘图Tips 10:以 PDF 格式保存地图
需要将地图保存为可移植文档格式或 PDF 格式?这就是窍门。
解决方案:
- 确保机器有 PDF 软件。
- 打开 Surpac,转到 绘图 -> 绘图窗口
- 在绘图窗口中,转到 文件 -> 打印绘图文件,然后选择绘图文件
- 选择 WINDOWS 作为绘图设备
- 选择“ PDF 软件”作为 Windows 打印机驱动程序。单击 “应用”。